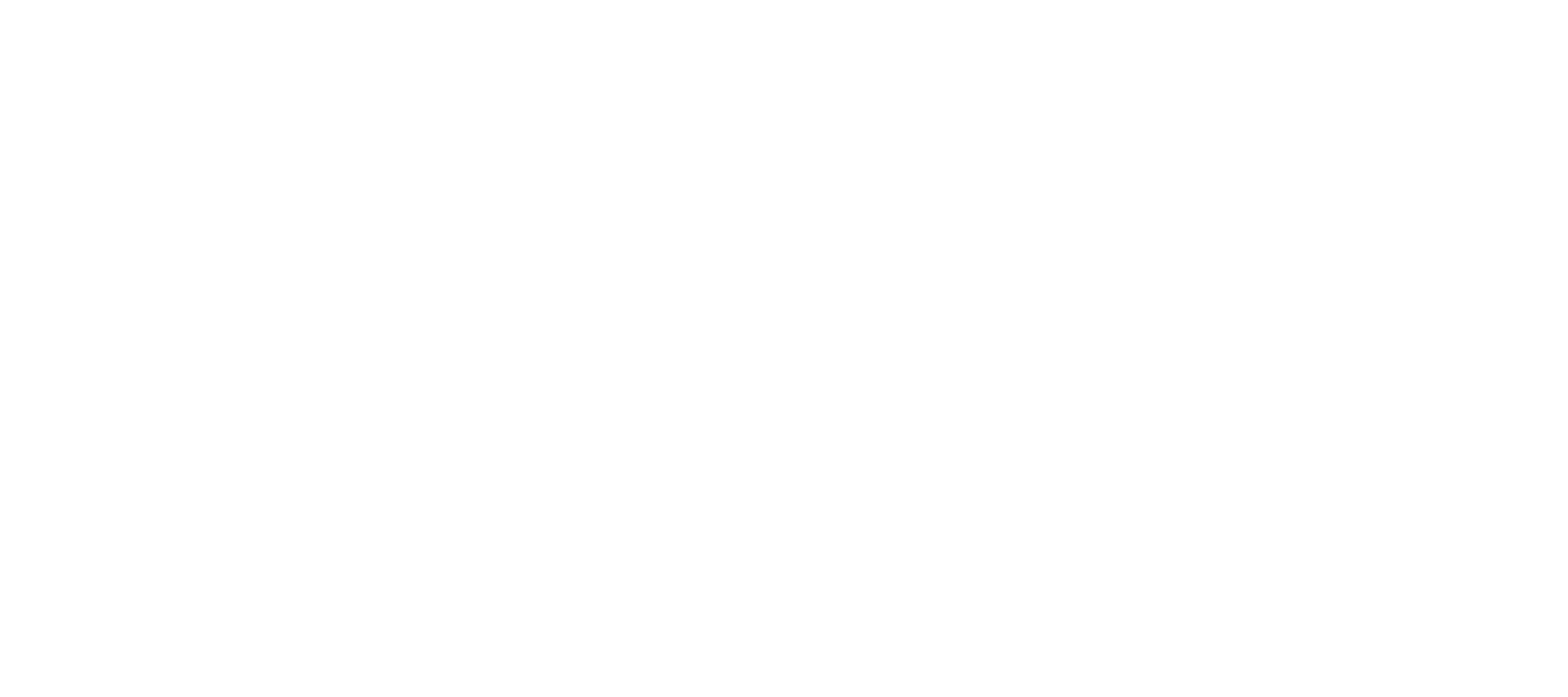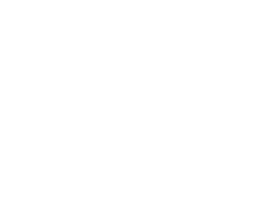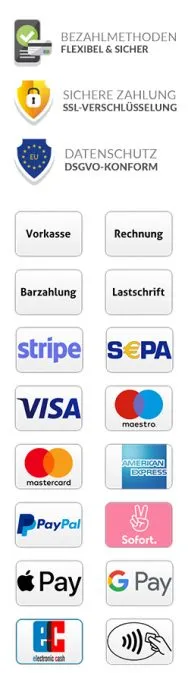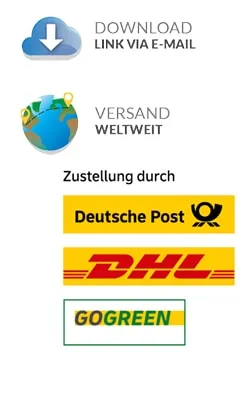Adobe Lightroom Shortcuts / Tastenkürzel
Das Erfolgsprodukt Adobe Lightroom ist ein absolut praktisches und leistungsstarkes Werkzeug für alle wichtigen Einstellungen und Korrekturen bei Digitalphotos. Um häufig wiederkehrende Arbeitsschritte schnell zu starten und effektiver zu arbeiten gibt es umfangreiche Tastenkürzel bei Adobe Lightroom. Diese sollen in einem Lightroom Spickzettel vorgestellt und erläutert werden.
Die wichtigsten Shortcuts / Tastenkürzel auf einen Blick
Adobe Lightroom ist eine umfangreiche Applikation mit einer Fülle von hilfreichen Funktionen zur Bearbeitung von Photos und Bildern. Tastenkürzel erleichtern den Aufruf von einzelnen Ansichten und Bearbeitungsschritten. Gerade die wiederholte Verwendung von bestimmten Bearbeitungsschritten können so intuitiv und schnell mit Tastenkürzeln aufgerufen werden. Die Shortcuts Lightroom können schnell und unkompliziert eingesetzt werden. In diesem Artikel werden Lightroom Spickzettel angeboten, mit denen alles effizienter wird.
Produktiver arbeiten mit Shortcuts / Tastenkürzel
Die wichtigsten Lightroom Shortcuts / Lightroom Tastenkürzel die am häufigsten genutzt werden:
- „D“: Mit der „D“-Taste können Sie in den Entwicklungsmodus umschalten. Gedankenstütze: Das „D“ steht für Development.
- „G“: Mit einem „G“ kann man zur Bibliothek zurückkehren.
- „Z“: In der Bibliotheksansicht ein Foto groß anzeigen, zum Zurückkehren ebenfalls Z drücken.
- „B“: In die Schnellsammlung ein Foto einfügen oder wieder entfernen.
- „TAB“: Seitliche Menüleisten aus- und einblenden.
- „SHIFT+TAB“: Sämtliche Bedienfelder werden ausgeblendet.
- „L“: Um das Foto herum wird der Bildschirm gedimmt – ein toller Effekt, damit das Foto besser zur Geltung kommt – kann auch für Präsentationen verwendet werden. Bei 2-maliger Betätigung der Taste „L“ ist der Hintergrund komplett schwarz, bei nochmaliger Verwendung der Taste „L“ ist der Werkzeughintergrund wieder normal sichtbar.
- „Y“: Ein Vorher-/Nachher-Vergleich im Entwickeln-Modus (zurück mit D).
- „R“: Bild zuschneiden in dem Entwickeln-Modus.
- „O“: Visuelle Hilfen für das Zuschneiden (Goldener Schnitt, sowie Raster und ähnliches). Die Einstellungshilfen können durch mehrmaliges Drücken von O ausgewählt werden. Es kann bei Bedarf auch SHIFT-O verwendet werden.
- „X“: Dreht beim Freistellen zwischen Hoch- und Querformat.
- „STRG+T“: (beim Mac: „CMD+T“) hier wird eine virtuelle Kopie des Fotos für eine alternative Bearbeitung und Einstellungen erstellt.
- „J“: Kann im Entwickeln-Modus alle Warnungen für Über- und Unterbelichtungen aus- und einblenden. Ausgebrannte Bereiche/Rasteransicht durchlaufen.
- „CTRL+T“: (beim Mac: „CMD+T“) Erstellung einer Bildkopie. So können mehrere Kopien einer Aufnahme erstellt werden.
- „SHIFT+STRG+C“: (beim Mac: „SHIFT+CMD+C“) Alle vorhandenen Entwicklungseinstellungen eines Bildes kopieren.
- „SHIFT+STRG+V“: (beim Mac: „SHIFT+CMD+V“) Die Entwicklungseinstellungen in ein anderes Bild einfügen.
- „STRG+Z“: (beim Mac: „CMD+Z“) Rückgängigmachen der letzten Aktion.
- „STRG+E“: (beim Mac: „CMD+E“) Damit kann das Photo für eine weitere Bearbeitung bei Photoshop geöffnet werden.
- „STRG+R“: (beim Mac: „CMD+R“) Bild komplett zurücksetzen. Es werden alle Einstellungen auf die Voreinstellung zurückgesetzt.
- „T“: Werkzeugleiste kann damit eingeblendet und benutzt werden.
- „E“: Einzelansicht in der Bibliothek wird damit geöffnet.
- „F“: Vollbildmodus.
- „I“: Informationen in einer Einzelansicht.
- „G“: Rasteransicht wird geöffnet.
- „R“: Startet das Crop-Tool.
- „M“: (plus „SHIFT“ für 90° Ausrichtung) Verlaufsfilter verwenden.
- „N“: Erfassungsansicht.
- „L“: Hintergrundbeleuchtung wird eingestellt.
- „K“: Pinsel verwenden.
- „Q“: Stempel verwenden. Damit können Hautunreinheiten, Löcher in Oberflächen, etc. wegretuschiert werden.
- „J“: Clipping nutzen.
- „Y“: Vorher/Nachher-Vergleich von einer Bildbearbeitung.
- „C“: Vergleich von Bildern, die in Serie gemacht wurden.
- „Leertaste“: Zoomen und scrollen.
- „STRG+P“: (beim Mac: „CMD+P“) Mit diesem Tastenkürzel können Fotos auf ihren Druck vorbereitet werden.
- „ESC“: Vorherige Ansicht.
- „STRG+Eingabe“: (beim Mac: „CMD+Eingabe“) Diashow starten.
- „STRG+<„: (beim Mac: „CMD+<„) Kann alle wichtigen Tastaturbefehle des aktuellen Modus anzeigen.
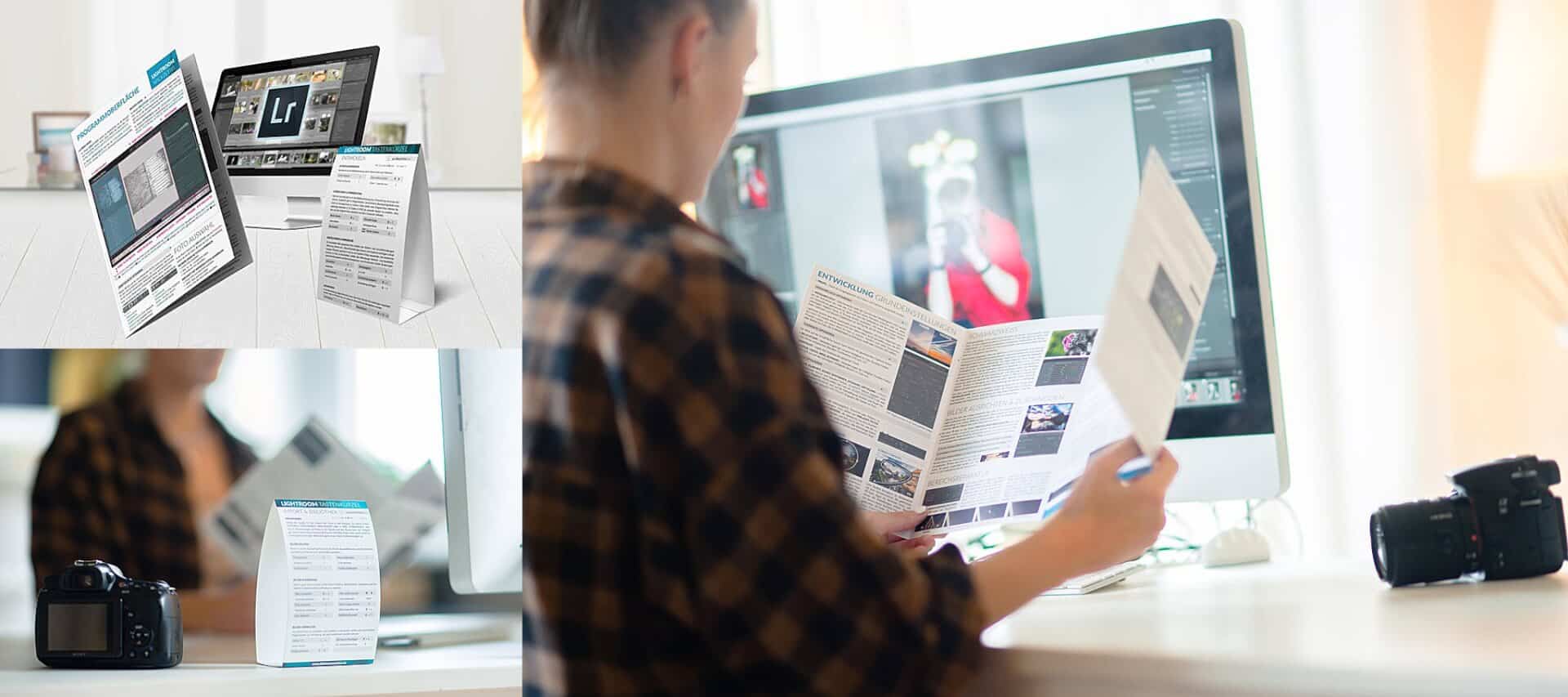
Mit diesen Lightroom Shortcuts können Sie schnell die angegebene Funktionalität einsetzen und komfortabel nutzen. Die Lightroom Tastenkürzel können intuitiv genutzt werden. Die hohe Qualität der Adobe Software basiert auch auf einer produktiven Umgebung und die Lightroom Tastenkürzel können die Arbeit wesentlich erleichtern. Der Lightroom Spickzettel hilft vor allem am Anfang mit der Arbeit mit Adobe Lightroom.
Weitergehende Befehle mit Adobe Shortcuts Lightroom ausführen
Es gibt eine Vielzahl weiterer Befehle, die mit Hilfe eines Shortcuts Lightroom / Tastenkürzels ausgeführt werden können. Diese sollen hier kurz vorgestellt werden.
- „STRG+SHIFT+I“: (beim Mac: „CMD+SHIFT+I“) Zeigt die Ordner an aus denen Bilder importiert werden können. Alle möglichen Quellen wie z.B. externe Festplatten werden angezeigt.
- „STRG+SHIFT+T“: (beim Mac: „CMD+SHIFT+T“) Erstellt einen Unterordner und sorgt damit für mehr Übersicht.
- „STRG+O“: (beim Mac: „CMD+SHIFT+O“) Katalog öffnen, falls der letzte Katalog nochmal geöffnet werden soll, ist es schnell über Datei->“letzte Dateien öffnen“ zu gehen.
- „SHIFT+F“: Den Fenstermodus durchschalten.
- „H“: Pinsel/Stempel verbergen.
- „P“: Bild markieren.
- „U“: Bildmarkierung aufheben.
- „X“: Alle Fotos können einzeln durchgegangen werden und mit „X“ wird eine Aufnahme abgelehnt. Anschließend kann mit Hilfe von „Foto->abgelehnte Fotos löschen“ jedes abgelehnte Foto entfernt werden.
- „B“: Mit „B“ kann ein Foto zur Schnellsammlung hinzugefügt werden und aus dieser kann eine Diashow erstellt oder eine Web-Fotogalerie generiert werden. Bei nochmaliger Verwendung von „B“ wird das Foto wieder aus der Schnellsammlung entfernt.
- „V“: In Graustufen konvertieren.
- „Z“: Mit „Z“ wird das Bild, das gerade im Bibliotheksmodus ausgewählt ist ganz groß dargestellt. Falls man das Bild anklickt wird es bildschirmfüllend angezeigt.
- „Rückschritttaste“: Das aktuelle Bild wird gelöscht.
- „STRG+Rückschritttaste“: (beim Mac: „CMD+Rückschritttaste“) Die abgelehnten Bilder löschen.
- „Windows+T“: (beim Mac: „CMD+H“) Hier wird das aktuelle Programm ausgeblendet und der Desktop bzw. der Schreibtisch angezeigt.
- „Windows+M“: (beim Mac: „CMD+M“) Das aktuelle Programmfenster wird minimiert und in der Taskleiste bzw. im Dock dargestellt.
- „F5“: Modulauswahl ein-/ausblenden.
- „F6“: Filmstreifen ein-/ausblenden.
- „F7“: Bedienfelder link ein-/ausblenden.
- „F8“: Bedienfelder rechts ein-/ausblenden.
- „ALT+F4“: (beim Mac: „CMD+Q“) Mit dieser Tastenkombination wird die aktuelle Anwendung beendet.
- „STRG+SHIFT+N“: (beim Mac: „CMD+SHIFT+N“) Nachdem Presets angelegt und konfiguriert wurden können Sie mit diesem Tastenkürzel diese mit einem Namen bezeichnen und unter Vorgaben als Preset abspeichern.
- „1“..“5″: Sternebewertung geben.
- „6“..“9″: Farbmarkierungen.
- „STRG+H“: HDR-Vorschau.
- „STRG+SHIFT+H“: HDR mit den letzten Einstellungen erzeugen.
- „STRG+M“: Panorama-Ansicht.
- „STRG+SHIFT+M“: Panorama mit den letzten Einstellungen erzeugen.
- „SHIFT+Pfeiltasten“: Bildauswahl.
- „STRG+A“: (beim Mac: „CDM+A“) Alle Bilder auswählen.
- „A+Pinsel“: Automatisch maskieren.
- „SHIFT+O“: Farben der Überlagerung.
- „STRG+,“: Bild drehen.
- „STRG+TAB“: Upright durchlaufen.
- „SHIFT+Filterleiste klicken“: mehrere Filter auswählen.
- „ALT+auf Bedienfeld klicken“: (beim Mac: „Wahltaste+auf Bedienfeld klicken“) Solomodus umschalten.
- „SHIFT+auf Bedienfeld klicken“: Öffnen eines neuen Fensters, wobei das Solomodus Bedienfeld nicht geschlossen wird.
- „STRG+auf Bedienfeld klicken“: (beim Mac: „Befehl+auf Bedienfeld klicken“) Alle Bedienfelder öffnen/schließen.
- „STRG+SHIFT+0“..“5″: (beim Mac: „Befehl+CTRL+0“..“5″) Bedienfelder links öffnen/schließen, von oben nach unten.
- „STRG+0“..“9″: (beim Mac: „Befehl+0“..“9″) Bedienfelder rechts öffnen/schließen, Bibliothek- und Entwicklungsmodul, von oben nach unten.
- „STRG+1“..“7″: (beim Mac: „Befehl+1“..“7″) Bedienfelder rechts öffnen/schließen, Diashow, Druck- und Web-Modul, von oben nach unten.
- Beim Mac: „CMD+SHIFT+M“: Per Mail kann das aktuelle Bild verschickt werden.
- „STRG+SHIFT+E“: (beim Mac: „CMD+SHIFT+E“) Auswahl exportieren.
Diese Lightroom Shortcuts bieten einen großen Funktionsumfang der direkt aufgerufen werden kann. Die Handhabung der Applikation erleichtert sich durch die vielen Shortcuts wesentlich. Die Shortcuts Lightroom machen die Arbeit wesentlich produktiver. Sie können diese Liste als Lightroom Spickzettel nutzen.
Fazit
Die Lightroom Shortcuts dienen der schnelleren Ausführung von bestimmten Aktionen oder Funktionen. Mit den Lightroom Shortcuts kann damit wesentlich effizienter gearbeitet werden. Ein Lightroom Tastenkürzel ermöglicht den direkten Zugriff der gewünschten Aktion. Die Shortcuts Lightroom kann sich jeder Anwender schnell merken und dann effektiv einsetzen. Dieser Artikel soll ein Lightroom Spickzettel sein, bei dem man ganz nach Bedarf nachsehen kann und die entsprechenden Lightroom Tastenkürzel sich aneignen kann. Mit den Lightroom Shortcuts können Sie umfangreiche Funktionalität sofort ohne Umwege aufrufen. Die Shortcuts Lightroom ermöglichen eine schnellere Bearbeitung der Bilder. Der Lightroom Spickzettel kann die Arbeit deutlich vereinfachen. Mit den Shortcuts Lightroom können Sie häufig gebrauchte Funktionalität schneller nutzen. Der Lightroom Spickzettel ist für alle wirklich absolut empfehlenswert.